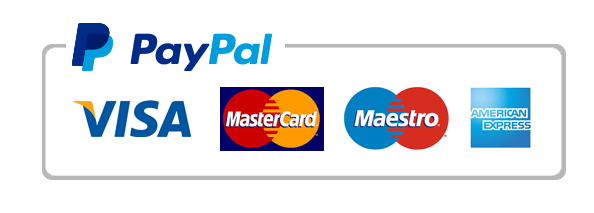Solved Carpenter Family Camp
Shelly Cashman Access 2016 | Modules 1–3: SAM Capstone Project 1a
 Carpenter Family Camp
Carpenter Family Camp
CREATING TABLES, QUERIES, FORMS, AND REPORTS IN A DATABASE
GETTING STARTED
• Open the file SC_AC16_CS1-3a_FirstLastName_1.accdb, available for download from the SAM website.
• Save the file as SC_AC16_CS1-3a_FirstLastName_2.accdb by changing the
“1” to a “2”.
o If you do not see the .accdb file extension in the Save As dialog box, do not type it. The program will add the file extension for you automatically.
• To complete this Project, you will also need to download and save the following support file from the SAM website:
o Support_SC_AC16_CS1-3a_Activity.xlsx
PROJECT STEPS
1. Carpenter Family Camp operates summer camps for youth as well as families on a lake in Maine situated near the coast. The camp includes activities for families as well as separate activities for adults and children. Optional adventures to nearby attractions are also available.
Create a new table in Datasheet View with the following options:
a. Rename the default primary key ID field to AdventureID, and then change its data type to Short Text. (Hint: The AdventureID field should remain the primary key.)
b. Change the field size of the AdventureID field to 4.
c. Add a new field with the name AdventureName and the Short Text data type.
d. Add another field to the table with the name AdultPrice and the Currency data type.
e. Add a fourth field to the table with the name ChildPrice and the Currency data type.
f. Save the table using Adventure as the name.
2. With the Adventure table still open in Datasheet View, change the font in the table to Arial Narrow and the font size to 12 pt.
3. With the Adventure table still open in Datasheet View, add the records shown in Table 1 below. If necessary, resize the AdventureName field so that all field values are completely visible. Save and close the Adventure table.
Table 1: Adventure Table Records

AdventureID
AdventureName
AdultPrice
ChildPrice
BB01
Bike & Beach
$28.00
$20.00
HR01
Horseback Ride
$30.00
$25.00
WJ01
Windjammer Cruise
$45.00
$35.00
WW01
Whale Watching
$32.00
$26.00
4. Open the Reservation table in Design View and make the following changes:
a. Change the data type for the LodgingFee field to Currency.
b. Specify that the SessionID field is a Required field.
c. Save the changes to the Reservation table, and then close it. (Hint: Because you made changes to data types and field sizes, the “Some data may be lost” warning message appears. The data fits within the valid ranges, so ignore this message and continue saving the table.)
5. Open the Relationships window, and then add the Camper table to it. Create a one-to-many relationship between the ParentID field in the Parent table and the ParentID field in the Camper table. Make the relationship enforce referential integrity and cascade update related fields. Do not make the relationship cascade delete related records. Save the relationships, and then close the window.
6. Open the Counselor table in Design View and make the following changes:
a. Add a new field following the Specialty field. Assign the name CPR Certification to the field.
b. Set the data type for the field to Yes/No.
c. Set the Caption property, using CPR as the value.
d. Enter CPR certification current? as the description for the field.
e. Save the changes to the Counselor table, and then close it.
7. Open the Reservation table in Datasheet View, and then find or navigate to the record with the ReservationID field value 1700012. Change the LodgingFee field value to $140.00.
8. With the Reservation table still open in Datasheet View, apply a filter by selection to locate all records where the SessionID field value equals 1. Change the AdultPrice field value for ParentID 101 to $245.00. Change the ChildPrice field value for the same record to $215.00. Clear all filters. Save and close the Reservation table.
9. Open the Counselor table in Design View. Use the Lookup Wizard to change the Specialty field to a Lookup field. Type in the following four values (in the order shown) as the list of possible values for the field: Arts & Crafts, Land Sports, Nature Studies, and Water Sports. Limit the field values to only the items in the list, and do not allow multiple values for the field.
10. With the Counselor table still open in Design View, delete the HomePhone field. (Hint: If a message appears concerning deleting an index, continue with the deletion.) Save the Counselor table.
11. Switch to viewing the Counselor table in Datasheet View, and then change the SpecialCertification field value for Susan Kiley (who has a CounselorID field value of KS01) to Wilderness First Aid. Close the table.
12. Import the data from the file Support_SC_AC16_CS1-3a_Activity.xlsx, available for download from the SAM website. Append the records to the Activity table. Do not create a new table, and do not save the import steps.
13. Carpenter Family Camp requires all campers to submit a signed liability waiver from their parents. Create an update query to change the Waiver field value to No for all records currently in the Parent table. Run the query, and then save it using Waiver Update Query as the name. (Hint: 21 records will be updated by this query.) Close the query.
14. Use the Simple Query Wizard to create a query based on the Counselor table with the following options:
a. Include the CounselorID, FirstName, LastName, and CellPhone fields (in that order).
b. Save the query with the name Counselor Contact Query, and then close the query.
15. Create a new query in Design View based on the Counselor and Counselor_Session tables with the following options:
a. Include the SessionID field from the Counselor_Session table.
b. Include the LastName, FirstName, and CellPhone fields (in that order) from the Counselor table.
c. Sort the records in ascending order based on the SessionID field and then by the LastName field.
d. Save the query using Session Contact Query as the name.
e. Run the query, and then close it.
16. Use the Crosstab Query Wizard to create a crosstab based on the Reservation table with the following options:
a. Use only data from the Reservation table in the query.
b. Use SessionID as the row heading.
c. Use Children as the column heading.
d. Use a sum of the ChildPrice field as the calculated value for each row and column intersection in the crosstab query.
e. Save the crosstab query using Session-Child Crosstab as the name.
f. View the query, and then close it.
17. Create a new query in Design View based on the Reservation table and the Session 1 Payments table with the following options:
a. Select the ParentID field from the Reservation table.
b. Select the ReservationID, SessionID, AdultTotal, ChildTotal, and Lodging fields (in that order) from the Session 1 Payments table.
c. Move the ParentID field to the right of the SessionID field.
d. Add a calculated field after the Lodging field with the alias TotalFees that calculates the sum of the AdultTotal, ChildTotal, and Lodging fields.
e. Save the query using Session 1 TotalFees Query as the name.
f. View the query, confirm that it matches Figure 1 below, and then close it.
Figure 1: Session 1 TotalFees Query
 Open the States Query in Design View, and then add the criteria to select only those records with a State field value of NY or NJ. Save and run the query, and then close it. (Hint: This query should return records that meet one or more of the query conditions.)
Open the States Query in Design View, and then add the criteria to select only those records with a State field value of NY or NJ. Save and run the query, and then close it. (Hint: This query should return records that meet one or more of the query conditions.)
19. Open the Younger Males Query in Design View, and then add the criteria to select only those records with a Gender field value of M and an Age field value of less than 10. Hide the Gender field. Save and run the query, and then close it. (Hint: This query should only return records that meet both of the query conditions.)
20. Open the Sessions Total Query in Design View, and then modify it by adding Totals to the query. For the SessionID field, set the Total row to Group By. For the ReservationID field, set the Total row to Count. Save and run the query, and then close it.
21. Create a Split Form based on the Parent table. Save the form as Parent Update Form, and then close the form.
22. Open the Parent Update Form, and then add a new record to the Parent table, using the values shown in Figure 2 below. Close the form.
Figure 2: New Record for the Parent Update Form  Figure 3: Adventure Report
Figure 3: Adventure Report 
24. Use the Report Wizard to create a new report based on the Parent table with the following options:
a. Include the ParentID, FirstName, LastName, HomePhone, and CellPhone fields (in that order) from the Parent table.
b. Use no additional grouping in the report.
c. Sort the report in ascending order by the ParentID field.
d. Use the Tabular layout and Portrait orientation for the report.
e. Assign the name Parent Contact Report to the report.
f. Preview the report to ensure that it matches Figure 4 below, and then save and close the report.
Figure 4: Parent Contact Report 
a. Remove the City and State columns from the report.
b. Add a Totals row that calculates the sum of the values in the Adults column and the sum of the values in the Children column. If necessary, expand the size of the total control so that it appears completely.
c. Change the title of the report using Session 1 Camper Report as the name.
d. View the Session 1 Report in Report View, confirm that it matches Figure 5 below, and then save and close the report.
Figure 5: Session 1 Report
Shelly Cashman Access 2016 | Modules 1–3: SAM Capstone Project 1a
 Carpenter Family Camp
Carpenter Family Camp
CREATING TABLES, QUERIES, FORMS, AND REPORTS IN A DATABASE
GETTING STARTED
• Open the file SC_AC16_CS1-3a_FirstLastName_1.accdb, available for download from the SAM website.
• Save the file as SC_AC16_CS1-3a_FirstLastName_2.accdb by changing the
“1” to a “2”.
o If you do not see the .accdb file extension in the Save As dialog box, do not type it. The program will add the file extension for you automatically.
• To complete this Project, you will also need to download and save the following support file from the SAM website:
o Support_SC_AC16_CS1-3a_Activity.xlsx
PROJECT STEPS
1. Carpenter Family Camp operates summer camps for youth as well as families on a lake in Maine situated near the coast. The camp includes activities for families as well as separate activities for adults and children. Optional adventures to nearby attractions are also available.
Create a new table in Datasheet View with the following options:
a. Rename the default primary key ID field to AdventureID, and then change its data type to Short Text. (Hint: The AdventureID field should remain the primary key.)
b. Change the field size of the AdventureID field to 4.
c. Add a new field with the name AdventureName and the Short Text data type.
d. Add another field to the table with the name AdultPrice and the Currency data type.
e. Add a fourth field to the table with the name ChildPrice and the Currency data type.
f. Save the table using Adventure as the name.
2. With the Adventure table still open in Datasheet View, change the font in the table to Arial Narrow and the font size to 12 pt.
3. With the Adventure table still open in Datasheet View, add the records shown in Table 1 below. If necessary, resize the AdventureName field so that all field values are completely visible. Save and close the Adventure table.
Table 1: Adventure Table Records

AdventureID
AdventureName
AdultPrice
ChildPrice
BB01
Bike & Beach
$28.00
$20.00
HR01
Horseback Ride
$30.00
$25.00
WJ01
Windjammer Cruise
$45.00
$35.00
WW01
Whale Watching
$32.00
$26.00
4. Open the Reservation table in Design View and make the following changes:
a. Change the data type for the LodgingFee field to Currency.
b. Specify that the SessionID field is a Required field.
c. Save the changes to the Reservation table, and then close it. (Hint: Because you made changes to data types and field sizes, the “Some data may be lost” warning message appears. The data fits within the valid ranges, so ignore this message and continue saving the table.)
5. Open the Relationships window, and then add the Camper table to it. Create a one-to-many relationship between the ParentID field in the Parent table and the ParentID field in the Camper table. Make the relationship enforce referential integrity and cascade update related fields. Do not make the relationship cascade delete related records. Save the relationships, and then close the window.
6. Open the Counselor table in Design View and make the following changes:
a. Add a new field following the Specialty field. Assign the name CPR Certification to the field.
b. Set the data type for the field to Yes/No.
c. Set the Caption property, using CPR as the value.
d. Enter CPR certification current? as the description for the field.
e. Save the changes to the Counselor table, and then close it.
7. Open the Reservation table in Datasheet View, and then find or navigate to the record with the ReservationID field value 1700012. Change the LodgingFee field value to $140.00.
8. With the Reservation table still open in Datasheet View, apply a filter by selection to locate all records where the SessionID field value equals 1. Change the AdultPrice field value for ParentID 101 to $245.00. Change the ChildPrice field value for the same record to $215.00. Clear all filters. Save and close the Reservation table.
9. Open the Counselor table in Design View. Use the Lookup Wizard to change the Specialty field to a Lookup field. Type in the following four values (in the order shown) as the list of possible values for the field: Arts & Crafts, Land Sports, Nature Studies, and Water Sports. Limit the field values to only the items in the list, and do not allow multiple values for the field.
10. With the Counselor table still open in Design View, delete the HomePhone field. (Hint: If a message appears concerning deleting an index, continue with the deletion.) Save the Counselor table.
11. Switch to viewing the Counselor table in Datasheet View, and then change the SpecialCertification field value for Susan Kiley (who has a CounselorID field value of KS01) to Wilderness First Aid. Close the table.
12. Import the data from the file Support_SC_AC16_CS1-3a_Activity.xlsx, available for download from the SAM website. Append the records to the Activity table. Do not create a new table, and do not save the import steps.
13. Carpenter Family Camp requires all campers to submit a signed liability waiver from their parents. Create an update query to change the Waiver field value to No for all records currently in the Parent table. Run the query, and then save it using Waiver Update Query as the name. (Hint: 21 records will be updated by this query.) Close the query.
14. Use the Simple Query Wizard to create a query based on the Counselor table with the following options:
a. Include the CounselorID, FirstName, LastName, and CellPhone fields (in that order).
b. Save the query with the name Counselor Contact Query, and then close the query.
15. Create a new query in Design View based on the Counselor and Counselor_Session tables with the following options:
a. Include the SessionID field from the Counselor_Session table.
b. Include the LastName, FirstName, and CellPhone fields (in that order) from the Counselor table.
c. Sort the records in ascending order based on the SessionID field and then by the LastName field.
d. Save the query using Session Contact Query as the name.
e. Run the query, and then close it.
16. Use the Crosstab Query Wizard to create a crosstab based on the Reservation table with the following options:
a. Use only data from the Reservation table in the query.
b. Use SessionID as the row heading.
c. Use Children as the column heading.
d. Use a sum of the ChildPrice field as the calculated value for each row and column intersection in the crosstab query.
e. Save the crosstab query using Session-Child Crosstab as the name.
f. View the query, and then close it.
17. Create a new query in Design View based on the Reservation table and the Session 1 Payments table with the following options:
a. Select the ParentID field from the Reservation table.
b. Select the ReservationID, SessionID, AdultTotal, ChildTotal, and Lodging fields (in that order) from the Session 1 Payments table.
c. Move the ParentID field to the right of the SessionID field.
d. Add a calculated field after the Lodging field with the alias TotalFees that calculates the sum of the AdultTotal, ChildTotal, and Lodging fields.
e. Save the query using Session 1 TotalFees Query as the name.
f. View the query, confirm that it matches Figure 1 below, and then close it.
Figure 1: Session 1 TotalFees Query
 Open the States Query in Design View, and then add the criteria to select only those records with a State field value of NY or NJ. Save and run the query, and then close it. (Hint: This query should return records that meet one or more of the query conditions.)
Open the States Query in Design View, and then add the criteria to select only those records with a State field value of NY or NJ. Save and run the query, and then close it. (Hint: This query should return records that meet one or more of the query conditions.)
19. Open the Younger Males Query in Design View, and then add the criteria to select only those records with a Gender field value of M and an Age field value of less than 10. Hide the Gender field. Save and run the query, and then close it. (Hint: This query should only return records that meet both of the query conditions.)
20. Open the Sessions Total Query in Design View, and then modify it by adding Totals to the query. For the SessionID field, set the Total row to Group By. For the ReservationID field, set the Total row to Count. Save and run the query, and then close it.
21. Create a Split Form based on the Parent table. Save the form as Parent Update Form, and then close the form.
22. Open the Parent Update Form, and then add a new record to the Parent table, using the values shown in Figure 2 below. Close the form.
Figure 2: New Record for the Parent Update Form  Figure 3: Adventure Report
Figure 3: Adventure Report 
24. Use the Report Wizard to create a new report based on the Parent table with the following options:
a. Include the ParentID, FirstName, LastName, HomePhone, and CellPhone fields (in that order) from the Parent table.
b. Use no additional grouping in the report.
c. Sort the report in ascending order by the ParentID field.
d. Use the Tabular layout and Portrait orientation for the report.
e. Assign the name Parent Contact Report to the report.
f. Preview the report to ensure that it matches Figure 4 below, and then save and close the report.
Figure 4: Parent Contact Report 
a. Remove the City and State columns from the report.
b. Add a Totals row that calculates the sum of the values in the Adults column and the sum of the values in the Children column. If necessary, expand the size of the total control so that it appears completely.
c. Change the title of the report using Session 1 Camper Report as the name.
d. View the Session 1 Report in Report View, confirm that it matches Figure 5 below, and then save and close the report.
Figure 5: Session 1 Report