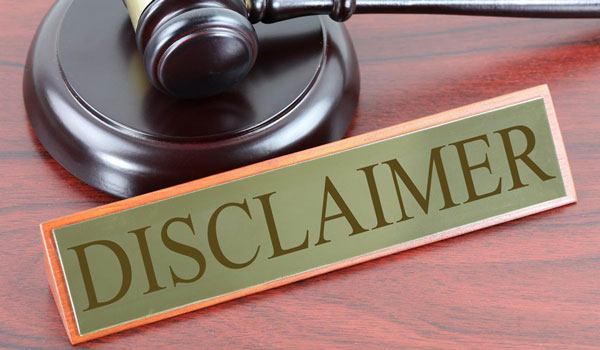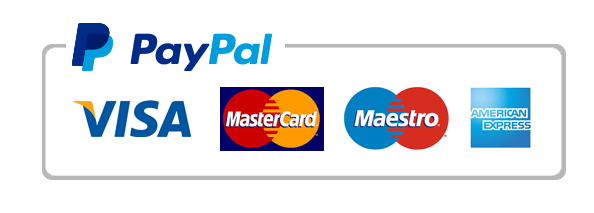Insert a SmartArt graphic
Insert a SmartArt graphic and add text.
- Place your insertion point in front of the second section heading (“Emergency Telephone Locations”).
- Insert the Vertical Chevron List SmartArt graphic from the List category (Figure 4-122).Type 1 in the graphic text box in the upper-left corner of the SmartArt graphic (first chevron shape).
- Type 2 in the second graphic text box in the first column of the graphic.
- Type 3 in the third graphic text box in the first column of the graphic.
- Type the following text in the bulleted text boxes in the second column. You do not need to add bullets because bullets are already included in the SmartArt.
- This table lists text to be typed in a SmartArt graphic
- Press the “Help” button
- Speak when the light comes on
- Stay on the line
- You will be connected with the college police
- State clearly the nature of the emergency and your location
- Use Backspace to remove the extra bullet in the last graphic in the second column.
- Resize and format the SmartArt
- Select the frame of the graphic to select the entire graphic.
- Change the height to 2.5″ and the width to 4.2″.
- Change the text wrapping to Top and Bottom.
- Change Colors [SmartArt Design tab] of the entire SmartArt graphic to Dark 2 Fill (Figure 4-123).
 Change Colors [SmartArt Tools Design tab] of the entire SmartArt graphic to Dark 2 FillApply the Intense Effect SmartArt style.
Change Colors [SmartArt Tools Design tab] of the entire SmartArt graphic to Dark 2 FillApply the Intense Effect SmartArt style.
- Convert text to a table.
- Select the tabbed text below the second section heading (“Emergency Telephone Locations”). Do not select the paragraph mark below the last row.
- Convert Text to Table and select AutoFit to contents.
- Sort the table text by Column 1 in Ascending order.
- Add a title row and insert text.
- Add a row above the first row.
- Merge the cells in this row.
- Type Blue Emergency Telephones in the merged first row.
- Format the table.
- Select Header Row, First Column, and Banded Rows in the Table Style Options group (if necessary). Deselect all other options.
- Apply the List Table 2 table style.
- Select the entire table and change the top and bottom cell margins to 0.04″ and the left and right cell margins to 0.1″.
- Vertically center all text in the table. (Hint: Use the Cell tab in the Table Properties dialog box.)
- Select the first row and horizontally center the text. This text should be centered vertically and horizontally.
- Insert, resize, and position the SPCCD logo.
- Place your insertion point at the beginning of the document and insert the SPCCDlogo-04 picture (downloaded from the Resources link). Use the Insert Picture dialog box.
- Change the width to 3″ and keep the size proportional.
- Change the text wrapping to Top and Bottom and drag the logo above the title (if necessary).
- Set the Horizontal Absolute position to 0.3″ to the right of Page.
- Set the Vertical Absolute position to 0.3″ below Page.
- Change the Color [Picture Format tab, Adjust group] to Saturation: 0%.
 Change the Color [Picture Tools Format tab, Adjust group] to Saturation: 0%.
Change the Color [Picture Tools Format tab, Adjust group] to Saturation: 0%.
- Insert, modify, and position an icon.
- Place your insertion point at the end of the title.
- Insert an icon and select the phone in the Communication section Change the width to 2″ and keep the size proportional.
- Change the text wrapping to Tight.
- Set the Horizontal Alignment to Right relative to Margin.
- Set the Vertical Absolute position to 1.1″ below Margin.
- Change the Graphics Fill color to Dark Blue, Text 2 (fourth color in the first row of Theme Colors).
- Modify the footer to include a symbol and the current date.
- Edit the footer and space once at the end of the text on the right side of the footer.
- Insert a solid circle symbol from the Symbol font set (Character code 183) and space once after it.
- Type Revised: and space once.
- Insert the current date in MM/DD/YY format, set it so that it does not update automatically, and close the footer.
- Edit the alt text of the graphic objects.
- Edit the alt text of the Sierra Pacific logo, type Sierra Pacific logo as the alt text.
- Select the entire SmartArt graphic, type Graphic of emergency telephone instructions as the alt text.
- Edit the alt text of the phone icon, type Icon of a blue phone as the alt text, and close the Alt Text pane.
-
Abid.Al-.Rahman.Abdraboh-EmergencyTelephones-04.pages