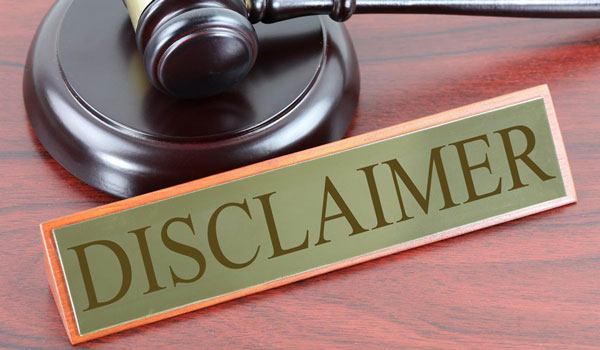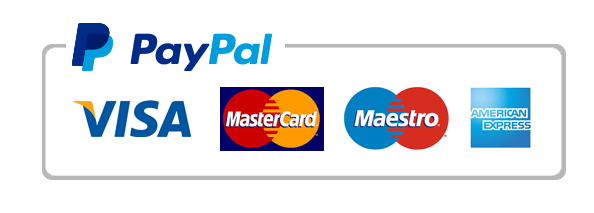create individualized memos.
#GO19_AC_IntegratedB – Taos Welcome 1.0
#GO19 AC IntegratedB – Taos Welcome 1.0
#GO19ACIntegratedBTaosWelcome 1.0
Project Description:
In this Project, you will link and update Excel data in a Word document. You will use Word’s mail merge feature and data stored in an Access database to create individualized memos.
#Open the Word file Student_i01B_Welcome_Memo.docx downloaded with this project. Display the rulers and formatting marks.
#Leave your Word document open, and then from the files downloaded with this Project, open the Excel file i01B_Taos_Inventory.xlsx.
#Select the range A3:B22. On the Home tab, in the Clipboard group, click Copy.
#From the taskbar, display your Word document. Below the paragraph that begins I am pleased to welcome you, click in the blank paragraph.
#On the Home tab, in the Clipboard group, click the Paste button arrow, and then click Paste Special. In the Paste Special dialog box, click the Paste button, and then under As, click Microsoft Excel Worksheet Object. Click OK.
#Click in the table to select this object (sizing handles display), and then on the Home tab, in the Paragraph group, click Center.
#Point to the table, and then double-click to edit the Excel Object.
#Click cell B9, type 389.99 and then press ENTER. Click cell B15, type 379.99 and then press ENTER. Click anywhere outside the Excel Object editable window to close the Excel Object edit view.
#Save the Word document to save these changes and leave the document displayed on your screen.
#With your Word document still displayed, open the Access database downloaded with this Project Student_1B_All_Associates.accdb and if necessary, click Enable Content.
#In the Navigation Pane, click the Store Location table one time to select it. On the External Data tab, in the Export group, click More, and then click Word.
#In the Export – RTF File dialog box, click Browse, navigate to the location where you are storing your files for this Project, and then as the file name, using your own name, type Lastname_Firstname_1B_Store_Locations and then click Save.
#In the Export – RTF File dialog box, click OK. Be sure the Save export steps check box is not selected, and then click Close.
#From the taskbar, display your Word document, and then press CTRL+END to move to the end of the document.
#On the Insert tab, in the Text group, click the Object button arrow, and then click Text from File. In the Insert File dialog box, navigate to your storage location, and then click your Word file Lastname_Firstname_1B_Store_Locations. Click Insert.
#In the inserted table, click in the first cell, Store ID, to make the cell the active cell. On the ribbon, under Table Tools, on the Design tab, in the Table Styles group, click More. In the Table Styles gallery, scroll down, and then under List Tables, in the third row, click the third (orange) style—click List Table 3 – Accent 2.
#With the first cell, Store ID, selected, on the Table Tools Layout tab, in the Rows & Columns group, click Delete. On the displayed list, click Delete Columns to delete the Store ID column.
#On the Table Tools Layout tab, in the Cell Size group, click AutoFit, and then click AutoFit Contents.
#In the Table group, click Properties, and then on the Table tab, under Alignment, click Center. Click OK. Save your Word document.
#From the taskbar, display your Access database. In the Navigation Pane, double-click the Sales Associates Form.
#In the navigation area at the bottom edge of the form, click the New (blank) record button. In the ID field, type 10-60531 and then press TAB. Type your own first name, press TAB, type your own last name, and then press TAB. Type Sales Associate press TAB, type NM52.
#Press TAB to accept your record.
#In the Navigation Pane, double-click the report Store Associates by Location. Scroll through the report and be sure that your name displays under NM for the Taos location. Close Access.
#With your Word document Student_i01B_Welcome_Memo.docx displayed, click anywhere in the document, and then press CTRL+HOME to move to the top of the document. On the Mailings tab, in the Start Mail Merge group, click Select Recipients, and then click Use an Existing List.
#In the Select Data Source dialog box, navigate to the location where you are storing your files for this Project, select your i01B_All_Associates.accdb Access database, and then click Open to display the Select Table dialog box.
#In the Select Table dialog box, be sure that the Sales Associates table is selected, and then click OK.
#In the Start Mail Merge group, click Edit Recipient List. In the Mail Merge Recipients dialog box, in the lower right under Refine recipient list, click Filter.
# In the Filter and Sort dialog box, with the Filter Records tab selected, click the Field arrow, and then click Store ID. Under Comparison, be sure that Equal to is selected. In the Compare to box, type NM52.
#At the bottom of the Filter and Sort dialog box, click OK to display the three Taos records—including your record. In the Mail Merge Recipients dialog box, click OK.
-
GO19_OF_CH01_GRADER_1B_Instructions.docx