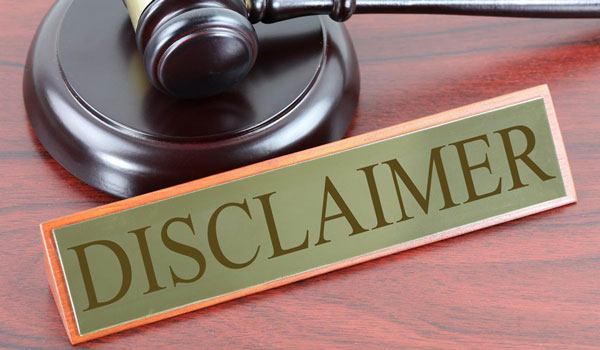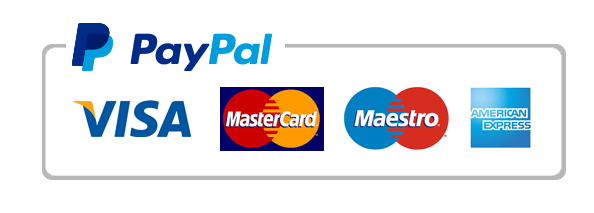Communication in the Workplace
ACED 2050 – Communication in the Workplace
Unit 4 Activity – Practice Business Report
Due Date: Monday, April 12
This activity has been designed to give students experience with formatting a Formal Business Report. For this activity, students will open a Microsoft Word text document that is already keyed but is not formatted. Students will use Microsoft Word to correctly format the text into a Formal Business Report according to the guidelines given below. Your completed report will be submitted here in BlazeView.
Points: 30
Please follow the instructions below:
Please click on the first attachment below (Report for Lesson SP2015). If you don’t see any attachments at the bottom of this message, you need to scroll up and actually click on this assignment’s title that has the blue icon beside it. Clicking on it will cause the message to open up everything. Then, you will be able to scroll down to the bottom and find the attachments. When you click on the attachment, a Microsoft Word file will open with the unformatted text of your report. When it opens, click “save as” to save the file onto your jump drive or hard drive of your computer. Use the filename Student last name – Practice Report. Five points will be deducted for using a different file name.
Click the second attachment below (Key to Practice Report). An image file of the report will open with the report correctly formatted with handwritten tips to help you format your document. Your document should look like this when you are finished. You should print these pages to use while working on your document. Below are some additional instructions that you must also follow. It might be helpful to print these instructions you are reading as well. Points will be deduced for NOT following the instructions below.
FORMATTING:
- After you have opened the Word file, turn on Vertical Page Position. To turn on the Vertical Page Position in MS Word, do the following:
- Point your mouse on the very bottom, gray bar at the bottom of the Word screen and right-click your mouse.
- When the menu appears, find Vertical Page Positions and put a check mark by Vertical Page Position. Vertical Page Position will give you a measurement in inches letting you know how far from the top of the page your indicator is. You will need this to properly position your titles.
- Title Page:
- Press the enter key to place the title of your report at 2″ (1.9″ or 2.1″ is fine). You can tell when you are at 2″ by looking at the bottom of your screen where you turned on Vertical Page Position. The measurement (in inches) will change as you press enter to let you know how far from the top of the page you are.
- Format your title and other title page text as indicated on printout. Yours should look exactly like mine.
- After the date at the bottom of the title page, insert a page break. You can do this by holding down the Control (ctrl) key and pressing Enter.
- Save again
- Table of Contents:
- Press enter until you are at 2.1″ of the second page and key Table of Contents as indicated on your printout.
- On the Table of Contents page, format your page numbers and dot leaders by doing the following:
- Delete the dots that are after each section title (do not delete the page numbers).
- Then, place a blank line between each section as shown by pressing the enter key.
- Use your mouse to select/highlight from the word “Introduction” all they way through “References” on this second page.
- Then, access the Tabs feature by clicking the little arrow in the bottom right corner of the Paragraph group found on the Home tab/toolbar. Click Tabs… on the bottom left of the window. The Tab Menu will appear.
- Key 6.5 in the tab setting section; in the Alignment section, place a dot in the Right choice (not Left or Center).
- In the Leader section, choose the second choice. Click Set. Click OK. Now your tabs are set are ready to be used.
- To make your tabs work, click your mouse after the word “South” (between the word and the page number) and press the tab key on your keyboard. This will make your number move to the right margin with dots in between.
- Do this for each of the section headings. You will correct the page numbers when you are finished with formatting this report.
- Place another page break in the blank line after References by pressing Control and Enter.
- Pages 3, 4, and 5
- Format these pages as indicated on your printout
- Notice bold, all caps, spacing, etc.
- Yours should look exactly like mine
- Save again
- Reference page
- Format text as indicated on your printed pages.
- Turn on Hanging Indent by doing the following:
- Make sure your horizontal ruler is turned on at the top of your screen. If it isn’t, click the View menu and put a checkmark beside Ruler.
- Then, use your mouse to highlight your text from “Allen” to the very end of the references.
- On the horizontal ruler at the top of the Word screen, use your mouse to point to the small horizontal ruler markers on the left side of the horizontal ruler. There are three little tools there (a down-pointing triangle, an up-pointing triangle, and a little square). Continue pointing to the up-pointing triangle until it says “hanging indent.”
- Then hold down your left mouse button and drag that little triangle a half inch and let go. This will format your references in a hanging-indent format.
- Save again
- Page Numbers
- To turn on page numbers, click Insert, Page numbers. Choose bottom center, drag to highlight the number and change the font and size of your page numbers to Times New Roman, 12 pt.
- On the Design Tab, put a check mark in the option for “Different first page.” This will keep “1” from showing up on the title page and “2” will show up on the Table of Contents, 3, etc. as shown on your printout.
- Go back and put the correct page numbers for the different sections of your Table of Contents page information. Some of the page numbers might be incorrect.
- Proofread
- Check back over your report and make sure yours looks like mine.
- Save again and CLOSE the file.
- Submit
- Note: Do not try to attach your practice report unless you have closed it and MS Word.
- When you are ready to submit your Practice Report, click on Assessments above in the BlazeView menu and find Assignments.
- Click Assignments
- When you get to Assignments, click on Unit 4 Activity – Practice Business Report and a window will open for submitting your document.
- Look under the Submit Files section and click the button labeled Add A File
- Look over to the right and click the button labeled Upload
- Locate your Practice Report file on your computer or jump drive and double click
- Look down at the bottom of the Assignments screen and click the Add button.
- If you selected the correct file and you are ready to submit your practice report, click the submit button.
I will grade this report using MS Word’s Review feature. I will resave the document with my markings/corrections, will attach the graded document back to you in Assignments, and assign a grade based on accuracy of your formatting. Do not share your work with anyone; do your own work. A grade of zero will be given to any two students with the same hidden identification labels.
Please don’t hesitate to email with any questions. However, make sure you read instructions carefully before emailing questions.
Start DateSep 24, 2018 8:00 AMDue DateApr 12, 2021 11:45 PMAttachmentsReport for Lesson SP2015.docx (16.57 KB)
Key to Practice Report.pdf (915.77 KB)Download All Files
Hide Rubrics