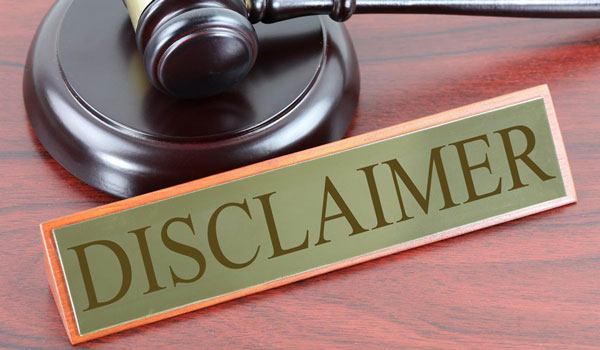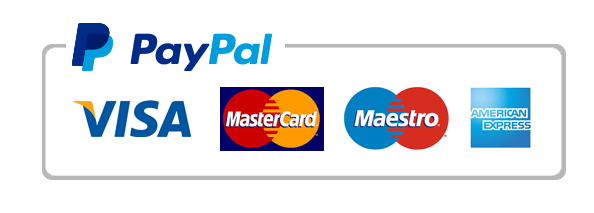edit a worksheet that will be used to summarize the departmental administration expenses for the City of Orange Blossom Beach.
#Kader_Excel_3G_Administration_as
#Excel_3G_Department_Expenses_AS
Project Description:
In the following project, you will edit a worksheet that will be used to summarize the departmental administration expenses for the City of Orange Blossom Beach.
Open the Excel workbook Student_Excel_3G_Administration_as.xlsx downloaded with this project.
In the Expenses worksheet, use the SUM function to calculate row totals for each Expense item in the range F5:F9. Format F6:F9 with Comma Style, zero decimal places. Calculate column totals (using SUM) for each quarter and for the Annual Total in the range B10:F10.
In cell G5, construct a formula to calculate the Percent of Total by dividing the Annual Total for City Manager by the Annual Total for Totals by Quarter. Use absolute cell references as necessary, format the result in Percent Style, and then Center. Fill the formula down through cell G9.
Create a 3-D Pie chart to chart the Annual Total for each item using the ranges A5:A9 and F5:F9. Move the chart to a new sheet and then name the sheet Administration Costs Chart.
For the chart title, type Summary of Administration Costs and format the chart title using a WordArt Style—in the first row, the second style. Change the chart title font size to 28.
Remove the Legend from the chart and then add Data Labels formatted so that only the Category Name and Percentage display positioned in the Center. Change the data labels Font Size to 12, and apply Bold and Italic.
Format the Data Series using a 3-D Format effect. Change the Top bevel and Bottom bevel to the first bevel in the first row. Set the Top bevel Width and Height to 50 pt and then set the Bottom bevel Width and Height to 256 pt. Change the Material to the fourth Standard Effect—Metal.
Display the Series Options, and then set the Angle of first slice to 140 so that the City Manager slice is in the front of the pie. Select the City Manager slice, and then explode the slice 10%. Change the Fill Color of the City Manager slice to a Solid fill—in the fifth column, the fourth color.
Format the Chart Area by applying a Gradient fill using the Preset gradients–in the fourth column, the first color. Format the Border of the Chart Area by adding a Solid line border–in the eighth column, the first color. Change the border Width to 5 pt.
Display the Page Setup dialog box, and then for this chart sheet, insert a custom footer in the left section with the File Name element.
Display the Expenses worksheet, and then by using the Quarter names and the Totals by Quarter, insert a Line with Markers chart in the worksheet. Move the chart so that its upper left corner is positioned slightly inside the upper left corner of cell B12. Type Annual Administration Expenses by Quarter as the Chart Title.
Format the Bounds of the Vertical (Value) Axis so that the Minimum is 1085000 and the Major unit is at 10000. Format the Fill of the Chart Area with a Gradient fill by applying the Preset gradient—in the first row, the third gradient. Format the Plot Area with a Solid fill using White, Background 1—in the first column, the first color.
Copy the Annual Total in cell F10 and then use Paste Special to paste Values & Number Formatting in cell B35. In cell C35, construct a formula to calculate the Projected Expenses after the forecasted increase of 3.5% in cell B31 is applied. Fill the formula through cell F35, and then use Format Painter to copy the formatting from cell B35 to the range C35:F35.
Change the Orientation of this worksheet to Landscape, and then use the Scale to Fit options to fit the Height to 1 page. From the Page Setup dialog box, center the worksheet Horizontally, and insert a custom footer in the left section with the File Name element.
Display the Contracts worksheet. Using the data in A5:B7, insert a Funnel Chart. Move the chart so that the upper left corner aligns with the upper left corner of D1. Change the chart title to Contract Analysis and then change the Height to 2 and the Width to 4. Make cell A1 the active cell. Change the Orientation to Landscape, center the worksheet, and insert a footer with the file name in the left section.
Display the County Partnerships worksheet. Select the range A4:B8 and then insert a Filled Map chart map. Change the Width to 4 and then move the chart so that its upper left corner aligns with the upper left corner of D1. For the chart title, type Partnership Analysis and then make cell A1 the active cell. Change the worksheet Orientation to Landscape. From the Page Setup dialog box, center this worksheet Horizontally, and insert a custom footer in the left section with the File Name element.
-
Screenshot72.png
-
Screenshot73.png
-
Screenshot71.png
-
Screenshot74.png