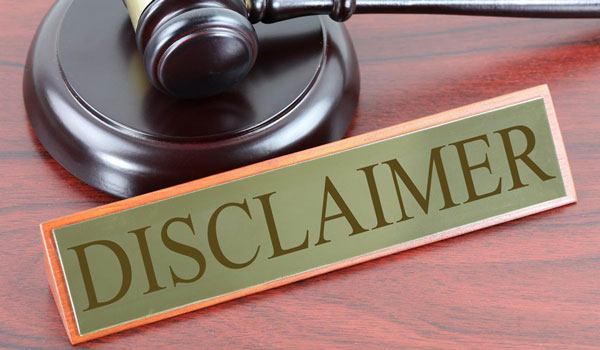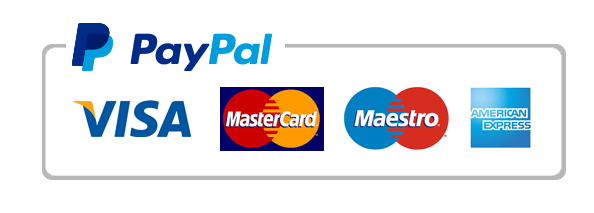compare the quarterly sales of each region visually
Excel 1G Regional Sales
#Excel_1G_Regional_Sales
Change the Theme to Retrospect. (If the Retrospect theme is not available on your computer, in the Themes gallery, click Browse for Themes, and then select the theme from your downloaded project files.) Set the width of column A to 80 pixels and the width of columns B:H to 110 pixels. If any columns are too narrow to display all the data, apply AutoFit to the column.
Mac users: Set column A to 68 pixels and columns B:H to 95 pixels. If any columns are too narrow to display all the data, apply AutoFit to the column.
Merge and center the title across the range A1:H1, and then apply the Title cell style. Merge and center the subtitle across the range A2:H2, and then apply the Heading 1 cell style.
Select the seven column titles, apply Center formatting, and then apply the Heading 4 cell style.
By using the Quick Analysis tool, Sum the Quarter 1 sales, and then copy the formula across for the remaining Quarters; the Quick Analysis tool formats totals in bold.
Mac users: Instead of the Quick Analysis tool, use the AutoSum button, and then apply
bold formatting to the results.
Select the Northeast sales for the four quarters, and then display the Quick Analysis gallery for Totals. Click the second Sum option—the sixth item in the gallery—which displays the column selection in yellow. Copy the formula down through cell F7; recall that the Quick Analysis tool formats sums in bold.
Mac users: Instead of the Quick Analysis tool, use the AutoSum button, and then apply Bold formatting to the total.
Apply the Accounting Number Format to the first row of sales figures and to the total row. Apply the Comma Style to the remaining sales figures. Format the totals in row 7 with the Total cell style. Increase the column widths as needed.
888
Insert a new row 6 with the row title Midwest and the following sales figures for each quarter: 110985.45 and 118674.91 and 100548.50 and 120621.17 Copy the formula in cell F5 down to cell F6 to sum the new row.
669
Using absolute cell references as necessary so that you can copy the formula, in cell G4 construct a formula to calculate the Percent of Total Sales for the first region. Copy the formula down for the remaining regions.
101010
To the computed percentages, apply Percent Style with two decimal places, and then center the percentages.
6811
Insert Line sparklines in the range H4:H7 that compare the quarterly data. Do not include the totals. Show the sparkline Markers and apply a style to the sparklines using the second style in the second row.
Note, Mac users, select the first style in the second row.
5.6812
To compare the quarterly sales of each region visually, select the range that represents the sales figures for the four quarters, including the quarter names and each region—do not include any totals in the range. With this data selected, by using the Recommended Charts command, insert a Clustered Column chart with the regions as the category axis and the Quarters as the legend.
Apply Chart Style 8. Change the colors by applying the third row of colors under Colorful. Position the upper middle sizing handle of the chart on the line between column D and column E and just below row 9.
Change the Chart Title to Regional Sales to Fitness Clubs
Deselect the chart. Change the page orientation to Landscape. Center the worksheet horizontally on the page, and then insert a Footer with the File Name in the left section.
Show the document properties. As the Tags, type fitness clubs, regional sales In the Subject box, type your course name and section number. Be sure your name displays as the Author.
Save and close the workbook, and then submit for grading
-
Screenshot181.png