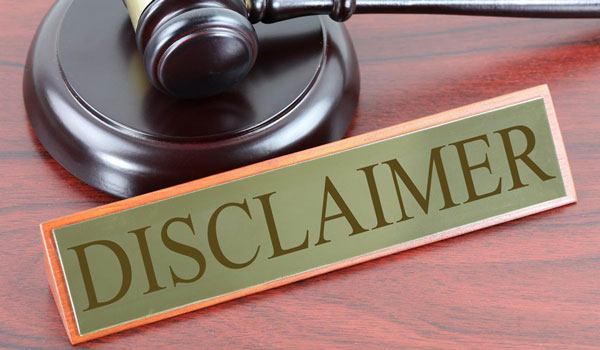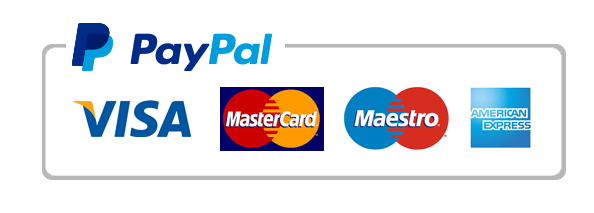determine how many different types of Tulips
Excel_2G_Inventory
Excel_2G_Inventory
Project Description:
In the following project, you will edit a worksheet that summarizes the inventory of bulbs and trees at the Pasadena facility.
Steps to Perform:
Step Instructions Points Possible
1 Open the Excel workbook Student_Excel_2G_Inventory.xlsx downloaded with this project. 0
2 Change the Theme to Slice. Rename Sheet1 as Bulbs and Sheet2 as Trees, and then make the Bulbs sheet the active sheet.
If the theme is not available, click Browse for Themes, navigate to your downloaded files, and select Slice.thmx. 3
3 To the right of column B, insert two new columns to create new blank columns C and D. By using Flash Fill in the two new columns, split the data in column B into a column for Item # in column C and Category in column D.
5
4 Type Item # as the column title in column C and Category as the column title in column D. Delete column B. By using the Cut and Paste commands, cut column C—Category—and paste it to column G, and then delete the empty column C. Apply AutoFit to columns A:F. 1
5 Display the Trees worksheet, and then repeat Steps 3 and 4 on this worksheet. 6
6 Make the following calculations in each of the two worksheets without grouping the sheets:
•In cell B4, enter a function to sum the Quantity in Stock data, and then apply Comma Style with zero decimal places to the result.
•In cells B5:B8, enter formulas to calculate the Average, Median, Lowest, and Highest retail prices, and then apply the Accounting Number Format. 14
7 In each of the two worksheets, make the following calculation without grouping the sheets:
•In cell B10, enter a COUNTIF function to determine how many different types of Tulips are in stock on the Bulbs sheet and how many different types of Evergreens are in stock on the Trees worksheet. 4
8 Without grouping the worksheets, complete the following in each worksheet:
• In cell G14, type Stock Level
• In cell G15, construct an IF function to determine the items that must be ordered. If the Quantity in Stock is less than 75 the Value_if_true is Order. Otherwise the Value_if_false is OK. Fill the formula down through all the rows. 8
9 Without grouping the worksheets, apply conditional formatting as follows to both worksheets:
•Apply Conditional Formatting to the Stock Level column so that cells that contain the text Order are formatted with Bold Italic, font color set to Automatic, and Fill color set to No Color.
•Apply Gradient Fill Blue Data Bars to the Quantity in Stock column. 4
10 In the Bulbs sheet, format the range A14:G42 as a table with headers and apply Light Orange, Table Style Light 20. If the style isn’t available, choose another style. Insert a Total Row, filter by Category for Tulips, and then Sum the Quantity in Stock column. Record the result in cell B11. 4
11 Select the table, clear the filter, Sort the table on the Item # column from Smallest to Largest (Ascending) and then remove the Total Row. On the Page Layout tab, set Print Titles so that row 14 repeats at the top of each page. 3
12 In the Trees sheet, format the range A14:G42 as a table with headers and apply Light Green, Table Style Light 19. If the style isn’t available, choose another style. Insert a Total Row, filter by Category for Evergreens, and then Sum the Quantity in Stock column. Record the result in cell B11. 4
13 Select the table, clear the filter, Sort the table on the Item # column from Smallest to Largest (Ascending), and then remove the Total Row. On the Page Layout tab, set Print Titles so that row 14 repeats at the top of each page, and then Save your workbook. 3
14 Group the two worksheets. Merge & Center the title in cell A1 across the range A1:G1 and apply the Title cell style. Merge & Center the subtitle in cell A2 across the range A2:G2 and apply the Heading 1 cell style. AutoFit Column A. 5
15 With the worksheets still grouped, center the worksheets Horizontally, change the Orientation to Landscape, and insert a footer in the left section with the file name. Display the Print Preview, and then change the Settings to Fit All Columns on One Page.
(NOTE: On a Mac, on the Page Layout tab, change the Width to 1 page.)
5
16 Save your workbook and then ungroup the sheets. Make the Trees sheet the active sheet, and then insert a new worksheet. Change the new sheet name to Summary and then widen columns A:D to 170 pixels. Move the Summary sheet so that it is the first sheet in the workbook. 2
17 In cell A1, type Pasadena Inventory Summary. Merge & Center the title across the range A1:D1, and then apply the Title cell style. In cell A2, type As of December 31 and then Merge & Center the text across the range A2:D2. Apply the Heading 1 cell style. 4
18 On the Bulbs sheet, Copy the range A4:A8. Display the Summary sheet and Paste the selection to cell A5. Apply the Heading 4 cell style to the selection. 2
19 In the Summary sheet, in cell B4, type Bulbs. In cell C4 type Trees. In cell D4 type Bulbs/Trees. Center the column titles, and then apply the Heading 3 cell style. 3
20 In cell B5, enter a formula that references cell B4 in the Bulbs sheet so that the Bulbs Total Items in Stock displays in B5. Create similar formulas to enter the Average Price, Median Price, Lowest Price, and Highest Price from the Bulbs sheet into the Summary sheet in the range B6:B9. 5
21 Enter formulas in the range C5:C9 that reference the Total Items in stock and the Average Price, Median Price, Lowest Price, and Highest Price cells in the Trees worksheet. 5
22 In cells D5, D6, D7, D8, and D9, insert Column sparklines using the values in the Bulbs and Trees columns. Format each sparkline using the first five Sparkline styles in the first row. 5
23 To the range B5:C5, apply Comma Style with zero decimal places, and to the range B6:C9, apply Accounting Number Format. Center the Summary worksheet Horizontally and change the Orientation to Landscape. Insert a footer in the left section with the File Name. 5
24 Save and close the file, and then submit for grading. 0
Total Points 100
-
100.png